Introduction
In this post, we will create a simple pricing section using React.js and apply some custom CSS styles to make it visually appealing. Let's get started!
Step 1: Setting Up the React App
If you haven't already set up a React app, you can do so by following these steps:
- Open your terminal or command prompt.
- Create a new React app using Create React App:
bashnpx create-react-app pricing-section-app
cd pricing-section-app
- Now, open your code editor (e.g., Visual Studio Code) and navigate to the
srcfolder.
Step 2: Creating the PricingSection Component
- Next, let's create a new file named
PricingSection.jsinside thesrcfolder and add the following React component code:
jsximport React from 'react';
const PricingSection = () => {
return (
<section id="pricing">
<div className="row">
<div className="pricing-column col-lg-4 col-md-6">
<div className="card">
<div className="card-header">
<h3>FREE</h3>
</div>
<div className="card-body">
<h2>Free</h2>
<p>No Listing</p>
<p>5 Matches Per Day</p>
<p>10 Messages Per Day</p>
<p>Unlimited App Usage</p>
<button className="btn btn-lg btn-block btn-outline-dark" type="button">
Sign Up
</button>
</div>
</div>
</div>
<div className="pricing-column col-lg-4 col-md-6">
<div className="card">
<div className="card-header">
<h3>PLUS</h3>
</div>
<div className="card-body">
<h2>$49 / mo</h2>
<p>No Listing</p>
<p>Unlimited Matches</p>
<p>Unlimited Messages</p>
<p>Unlimited App Usage</p>
<button className="btn btn-lg btn-block btn-dark" type="button">
Sign Up
</button>
</div>
</div>
</div>
<div className="pricing-column col-lg-4">
<div className="card">
<div className="card-header">
<h3>PRO</h3>
</div>
<div className="card-body">
<h2>$99 / mo</h2>
<p>Pirority Listing</p>
<p>Unlimited Matches</p>
<p>Unlimited Messages</p>
<p>Unlimited App Usage</p>
<button className="btn btn-lg btn-block btn-dark" type="button">
Sign Up
</button>
</div>
</div>
</div>
</div>
</section>
);
};
export default PricingSection;Step 3: Adding the CSS Styles
- Now, let's create a new CSS file named
PricingSection.cssinside thesrcfolder and add the provided CSS styles:
css/* PricingSection.css */
html, body {
height: 100%;
}
.row {
height: 100%;
align-items: center;
}
#pricing {
height: 100%;
padding: 100px;
text-align: center;
}
.card {
border: 1px solid black;
}
.card-header {
color: white;
background-color: black;
}
.pricing-column {
padding: 3% 2%;
}
.btn-dark {
background-color: black;
}
.btn-dark:hover {
background-color: #343a40;
}Step 4: Using the PricingSection Component
- Finally, let's use the
PricingSectioncomponent in the mainApp.jsfile:
jsximport React from 'react';
import PricingSection from './PricingSection';
const App = () => {
return (
<div>
{/* Your other components or sections can go here */}
<PricingSection />
</div>
);
};
export default App;Step 5: Run the React App
- Save all the changes and return to the terminal. Start the development server by executing the following command:
bashnpm start
Your React app will be running at http://localhost:3000 by default. Open your web browser and go to this URL to see the pricing section in action!
That's it! You've successfully created a pricing section using React.js with custom CSS styles. Feel free to customize the content and styles to suit your project requirements.
Happy coding! 🚀





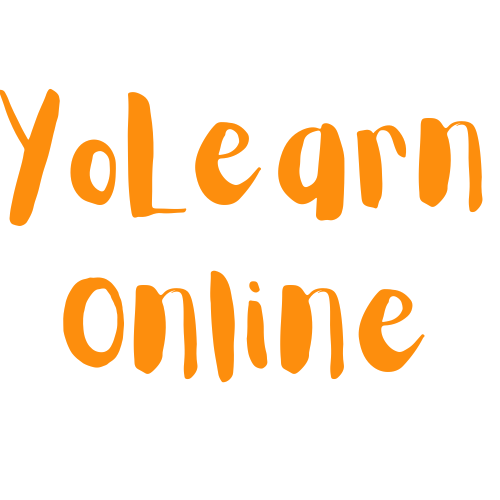


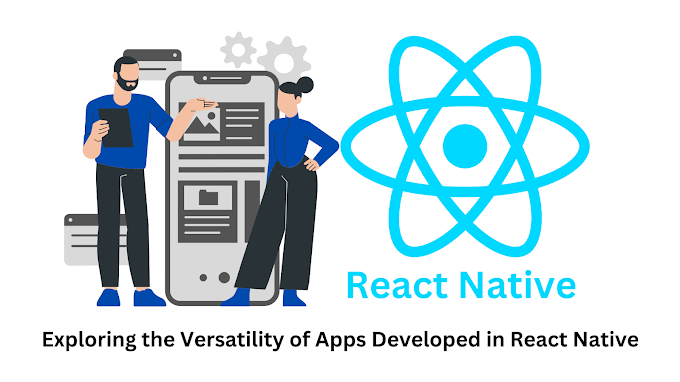


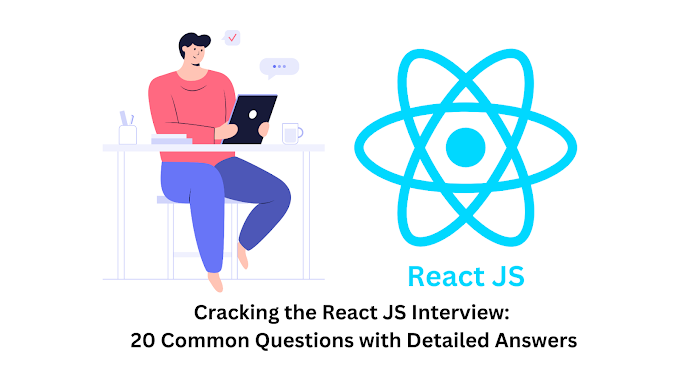
0 Comments